Figuring out how to fix a camera not working on Windows 10 problem can feel like navigating through a maze. You’ve got your important Zoom meeting in an hour, and suddenly, your trusty webcam decides it’s time for a break. Panic sets in.
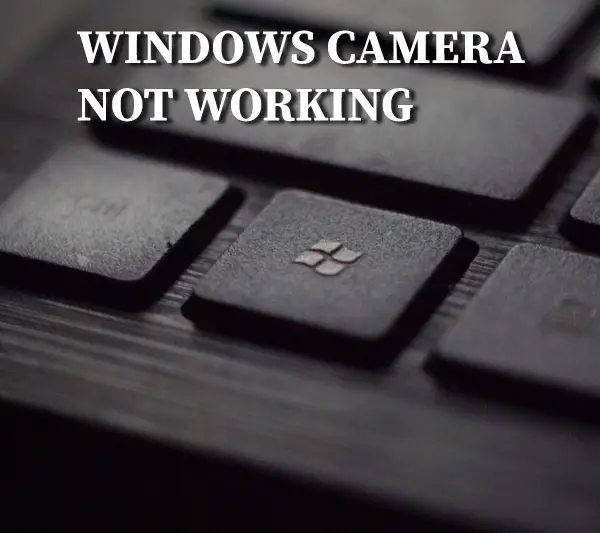
The good news? You’re not alone. And better yet – there are solutions at hand that could get you back online before you know it. We get the annoyance of attempting to address technical difficulties when all you need is for things to operate without a hitch. So let’s dive right into tackling this camera not working in Windows 10 issue.
Understanding the Causes of Camera Not Working on Windows 10
If you’re a Windows 10 user and your camera stops working, it can be quite exasperating. This issue might arise due to various factors such as recent driver updates or incorrect settings configuration.
The Impact of Windows Updates
A newer driver update or even a regular Windows 10 update may sometimes lead to compatibility issues with your camera drivers. These updates aim to enhance performance, but they could also inadvertently cause problems like incompatibility with existing hardware.
To determine if an update is behind your webcam issue, consider rolling back to a previous version of the driver temporarily. After every major system upgrade, ensure that all the latest drivers are installed for both integrated and external cameras. Staying ahead of the game is essential for success in this tech-driven age.
Role of Settings Configuration and App Blocking
In some cases, improper configurations within camera settings can result in malfunctioning webcams. Be sure that you’ve selected the correct device (either integrated webcam or external cameras) within default apps used for video calls, etc. Otherwise, it could potentially lead to these issues too.
Sometimes, certain applications block access without proper permissions configured under privacy settings, leading to similar complications. Therefore, granting appropriate camera access to those necessary applications becomes vital here.
Checking for Physical Switches or Buttons on Your Device
A commonly overlooked aspect when dealing with a camera issue is the presence of physical switches or buttons that control your webcam. Many laptop models come equipped with such features, providing an extra layer of privacy and control over your integrated webcam.
If you’re grappling with why your Windows 10 PC’s camera stops working, it might be worth checking if there’s a switch involved. It could turn out to be as simple as flicking this button back into action.
Finding and Using Webcam Switches
The location and design of these controls can vary significantly between devices. On laptops, they are typically located along the sides or near the screen hinge area at the top edge; whereas desktops may have them placed close to USB ports where external cameras connect.
To identify whether there’s any hardware-based controller for your built-in webcam like a slider mechanism marked by symbols representing a camera – inspect around every nook and corner of your device meticulously. If found – simply slide/press this button which toggles enabling/disabling access to its associated function. How-To Geek offers detailed instructions about handling such situations effectively.
Don’t forget to check for tape, you or another use may have covered the camera for privacy and forgot to take the tape off. If black tape was used, it may blend into the laptop body and you may not even realize it.
Troubleshooting Steps When There Is No Physical Switch
In case you don’t find any such hardware controllers but still face issues accessing integrated webcams; fear not. The problem possibly lies elsewhere within software settings/driver configurations which we’ll delve deeper in upcoming sections. Remember though, irrespective of whether internal or external, ensuring proper connection remains crucial before proceeding further down the troubleshooting path.
Note About External Webcams
If using an external webcam instead, due to superior resolution quality among other factors, remember that you could face similar issues depending upon the make and model. The Logitech support page, for instance, covers various aspects including those related to their range of products. Regardless of the type, always ensure adequate connectivity prior to exploring complex procedures, thereby saving unnecessary hassle and time while resolving persisting issues.
Exploring Privacy Settings for Camera Access
If your camera stops working on Windows 10, one possible culprit could be the privacy settings. These controls are designed to protect users by managing which apps have access to certain hardware or data – including your integrated webcam and any external cameras connected.
In essence, understanding these privacy settings is key when troubleshooting why your laptop camera isn’t functioning as expected.
Navigating Through Your Privacy Settings
To begin addressing potential webcam issues due to privacy restrictions, head over to ‘Settings’ from the Start menu and click on ‘Privacy’. From there, under the App Permissions section, look specifically for ‘Camera’, where all applications installed within the system requesting camera access will be listed.
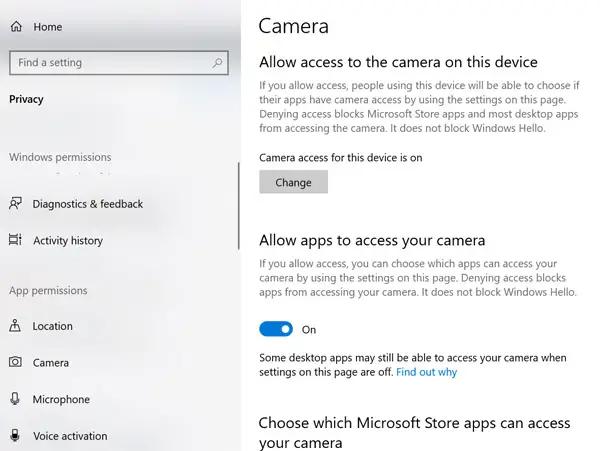
The toggle switch next to each app represents whether that particular software has been granted necessary permissions to utilize the attached cameras: off means no, while turned on indicates yes. So make sure the required ones always remain enabled, otherwise, they might end up causing unexpected problems related to blocked camera usage, despite everything seeming perfectly fine at first glance.
Granting Camera Access Globally
Beyond the individual application-specific toggles, there is another important setting labeled “Allow apps access”. When switched off, none of the installed software will be able to use any type of webcams, regardless of their previous status. Hence, ensure that the main switch remains active unless it is really needed. Otherwise, during high-security tasks, it could potentially risk unwanted intrusions via vulnerable camera feeds open wide across internet networks worldwide.
Understanding Desktop Apps Versus Store Apps
An interesting distinction worth noting here relates to the difference between desktop-based tools and ones downloaded directly through the official Microsoft Store platform: the former category may bypass the above-mentioned rules altogether, depending on how they’re originally coded. Thus, sometimes leading to situations where, despite the correct setup, you still face problems related to blocked camera access because of some rogue piece of code lying hidden deep beneath layers of complex programming structures built around the core functionalities offered by the respective toolset involved here.
Using Third-party Webcam Applications as Alternatives
If the Microsoft Camera app on your Windows 10 computer is giving you trouble, don’t despair. There’s a whole world of third-party webcam applications out there that can serve as excellent alternatives. These software options often come packed with additional features and functionalities not found in the default camera app.
Debut Video Capture Software
The Debut Video Capture Software stands tall among its peers for its comprehensive video capturing capabilities. It supports an array of formats including AVI, WMV, and MPG files.
This tool doesn’t just stop at recording; it allows users to adjust color settings before initiating a recording session – offering complete control over how your final product looks.
Beyond this robust feature set, what sets this software apart is its flexibility—it lets you record from different sources such as network IP cameras or even VHS tapes using suitable hardware adapters.
Camtasia Studio
In contrast to other tools available online today, Camtasia Studio shines through due to two key offerings- powerful screen recording coupled with fully equipped video editing functionality. Users have the freedom to capture high-quality videos directly via webcams or screens then proceed towards fine-tuning those clips right inside the program without needing any external assistance.
Bandicam Screen Recorder
Bandicam Screen Recorder has carved a niche for itself primarily because of its ability to seamlessly record gameplay footage without causing significant system lag. However, Bandicam Screen Recorder is not only useful for recording gaming footage; it can also be used as a webcam recorder with its intuitive controls and customizable output. Its intuitive controls and customizable output make it equally effective when used as a standard webcam recorder.
Updating Camera Drivers Using Device Manager
The role of a driver is similar to that of an interpreter between the hardware and software components in your system.
A mismatch here can lead to compatibility issues, causing the integrated webcam or external cameras attached to your Windows 10 PC to not function as expected. Hence, updating these drivers becomes essential for smooth operation.
The Process: Updating Your Camera Driver
To ensure seamless communication between hardware and software elements, you need up-to-date camera drivers – whether they are for an integrated webcam or external devices. This process involves using the device manager tool available within Windows 10 settings.
This method isn’t overly complicated but requires some attention because improper handling may cause other system malfunctions. So before making any changes, always create a restore point just in case things go wrong.
When Newer Isn’t Better: Rolling Back A Recent Driver Update
In certain scenarios where newer updates aren’t compatible with specific configurations present in your PC’s setup, it might result in problems with the webcam driver, leading to more significant issues like laptop camera failure, etc.
Rather than scratching your head over what went wrong, try rolling back the recent update, which essentially means reverting to the previous version that was running smoothly without glitches. Remember, though, this option should only be considered if all else fails since sometimes older versions also have their own set of bugs, so tread carefully.
Reinstalling Webcam Drivers On Your System
When simply updating or rolling back doesn’t seem to do the trick, then the last resort is to reinstall the entire thing from scratch. This ensures that corrupted files are replaced with fresh ones, potentially resolving configuration-related issues for both integrated webcams and externals alike. However, caution is advised when dealing with such tasks as one misstep might end up creating an even bigger problem. Therefore, it is strongly advised to adhere to the necessary steps in order to dodge potential issues.
Dealing with Antivirus Software Blocking Camera Access
If your Windows 10 computer’s camera is malfunctioning, it may not be due to hardware or software issues; instead, antivirus programs blocking access to both integrated and external webcams could be the cause. It could be your antivirus program blocking access to both integrated and external webcams.
This is more common than you might think, but don’t worry. To address this issue, we’ll explore possible solutions below.
The Role of Antivirus Programs in Webcam Issues
Antivirus software is essential for safeguarding our computers from malevolent viruses. However, sometimes they can be overzealous and block legitimate applications like webcam drivers. This happens due to heuristic detection methods designed to identify suspicious behavior associated with malware.
If you’ve recently installed new antivirus software or updated an existing one, and you’re having trouble accessing your laptop camera, it’s likely that the security solution is interfering by blocking necessary components related to its operation.
Solutions for Resolving Blocked Camera Access
To determine if an antivirus program is causing these issues, follow these steps:
- Perform a quick check: Temporarily disable the real-time scanning feature of your antivirus program and test whether this resolves the issue. If it does, you’ve found the culprit.
- Note: Always remember that disabling any part of a security solution should only be temporary while diagnosing problems. Make sure to re-enable all protective features afterwards.
- Add Exceptions: Most security solutions allow users to add exceptions within their settings menu for specific files or folders.
- You can try adding an exception for either the Microsoft Camera app folder location or its executable file, depending on how granular the controls have been implemented.
Contacting Support Teams
If none of these options resolve the problem, it may be helpful to reach out directly via official support channels. Many companies provide dedicated resources that specialize in resolving conflicts between their products and other installed applications or system components on user devices. Keep in mind that each situation may differ slightly depending on various factors, such as the exact device model number/type
Resetting Your Camera App
This process reinstalls the application and reverts it to its original settings, potentially addressing any underlying issues that could be causing problems with your laptop webcam.
Here’s how you can reset your camera app:
- Navigate to ‘Settings’ from the Start menu.
- Select ‘Apps’. You’ll see a list of installed applications on your device.
- In this list, find ‘Camera’ under Apps & features. Click it once located.
- You’ll then see an option labeled ‘Advanced options’. Selecting the ‘Advanced options’ will take you to a page where you can find the option for Reset near the bottom, which displays a warning message about data loss; however, no personal files are affected.
- A warning message about data loss pops up when clicking ‘Reset’. However, no personal files are affected during this operation.
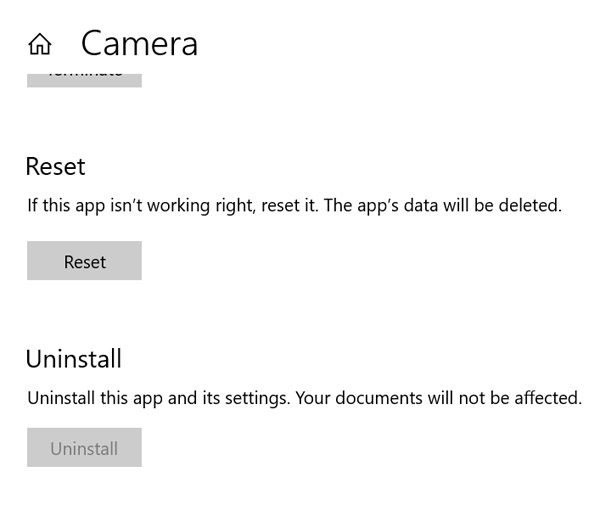
Adding New Registry Value
Sometimes, even after resetting doesn’t solve the issue or certain features in-camera settings become inaccessible post windows update, especially for external webcams like Logitech BRIO, adding a new registry value may come in handy. But remember, editing the registry should always be done cautiously because incorrect changes can cause serious system errors. Learn more here.
- Type “Regedit” into the search bar next to the start button and select Registry Editor from the results.
- Navigate through HKEY_LOCAL_MACHINE -> SOFTWARE -> Microsoft -> Windows Media Foundation -> Platform path using the left pane editor window.
- Create a new DWORD (32-bit) Value entry named EnableFrameServerMode by right-clicking anywhere in the right pane and selecting New -> DWORD (32-bit) Value.
- Edit the newly created entry’s value data: Double click EnableFrameServerMode -> Set Value Data field to “0” (zero) -> click OK.
Choosing Between Integrated Webcam and External Cameras
The camera stops working on your Windows 10 computer, and you’re left with a decision to make. Do you stick with the integrated webcam or venture out into the world of external cameras? The answer to the dilemma isn’t as simple as it appears.
Resolution Quality
You can think of resolution quality like an artist’s canvas – more pixels mean finer details in your photos or videos. An external webcam often boasts higher pixel counts than its built-in counterpart, delivering sharper images packed full of detail.
If high-resolution output is critical for your photography work, then upgrading to an external webcam could be worth considering. But if video calls are all that you need from a camera on your Windows 10 PC, sticking with the integrated option should serve just fine.
Flexibility and Positioning
An integral part of any photographer’s toolkit is flexibility – being able to adjust angles quickly during shoots adds depth to their composition skills. Here again, external webcams take center stage due to their ability for easy repositioning compared to fixed laptop webcams.
Exploring external cameras is definitely worth considering.
A Look at Additional Features: Windows Hello Authentication
Possessing additional features beyond basic photo capturing capabilities also plays into choosing between internal versus standalone units. One prime example lies within Microsoft’s security feature known as ‘Windows Hello authentication’ – it enables facial recognition login abilities across compatible devices.
This technology has been successfully implemented in various models, including the Logitech BRIO Webcam, which supports HD recording up to resolutions reaching 4K Ultra HD, infrared-based facial recognition, and even background replacement functionality. It is suitable for both personal usage, like streaming gaming sessions, and professional settings, such as teleconferencing.
Removing System Updates That Cause Issues
If you’ve exhausted all the above steps and your camera still refuses to cooperate, it’s time to consider a different culprit – recent Windows 10 updates. It’s not unheard of for these seemingly harmless system upgrades to introduce new bugs or conflicts with existing drivers on your machine.
Uninstalling Recent Updates
To tackle this problem directly, let’s go over the steps to remove a problematic update. The path is straightforward: ‘Settings’ > ‘Update & Security’ > ‘Windows Update’. Click on ‘View update history’, then select ‘Uninstall updates’. This will open a control panel window where installed updates are listed in descending order of installation date.
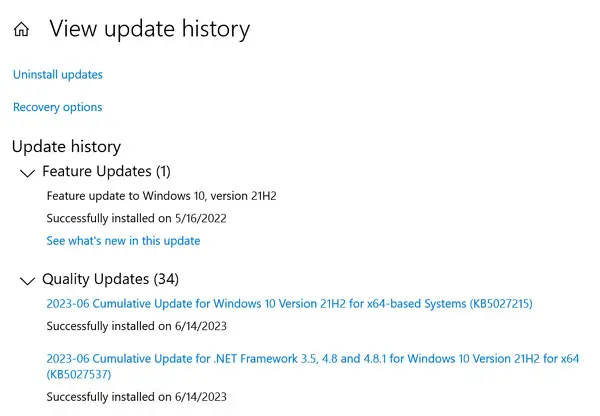
Select the most recently installed one which coincides with when your integrated webcam started misbehaving and click ‘Uninstall’. A quick restart later should hopefully see changes taking effect. If there’s any confusion regarding which specific Windows 10 update might be causing trouble for either the laptop camera driver or external cameras, check out Microsoft’s official resources online.
Pause Future Updates Temporarily
In some cases, though, pausing future Windows updates temporarily until fixes are released by Microsoft can prove beneficial too. You can do so by navigating back into the settings mentioned earlier but instead selecting ‘Pause updates’ under advanced options.
FAQs
How do you reset the camera on Windows 10?
You can reset your camera by navigating to Settings > Apps > Camera, then select Advanced options and click Reset.
Why is my built-in camera not working?
Your built-in camera may not work due to outdated drivers, incorrect settings, or conflicts with other software. Running a troubleshooter might help identify the issue.
How do I troubleshoot my computer camera?
To troubleshoot your computer’s camera, check for driver updates in Device Manager, adjust privacy settings to allow apps access to your webcam, and ensure no physical switches are off.
Why is my camera missing from Device Manager Windows 10?
If your webcam is missing from Device Manager, it could be disabled. Right-click on any item in the list and choose ‘Show hidden devices’ – this should reveal if it’s been deactivated.
Conclusion
Understanding the causes of camera issues on Windows 10 is your first step towards solving the problem. You’ve learned how to identify problems through error codes and physical switches or buttons on your device. We’ve delved into exploring privacy settings for camera access, using third-party webcam applications as alternatives, and updating drivers via Device Manager. Antivirus software can sometimes block access, but we covered that too. And resetting your Camera app could be a quick fix you hadn’t considered before! The choice between an integrated webcam and external cameras has its own pros and cons – now you’re equipped with the knowledge to make an informed decision.
In conclusion, solving a camera not working issue in Windows 10 might seem daunting at first glance. But armed with this guide, it’s clear that there are plenty of steps you can take to troubleshoot effectively. Remember: every problem has a solution; it’s just about finding the right one. Click the following link to learn if someone can see through your phone camera.








