In a world dominated by Adobe’s suite of photo editing and designing tools, Canva is a fresh breath of air. Canva’s simple-to-use interface, intuitive tools, and a vast library of ready-to-use templates, elements, videos, audio, and graphic tools are an excellent addition to the designing arsenal of any logo or creative designer.
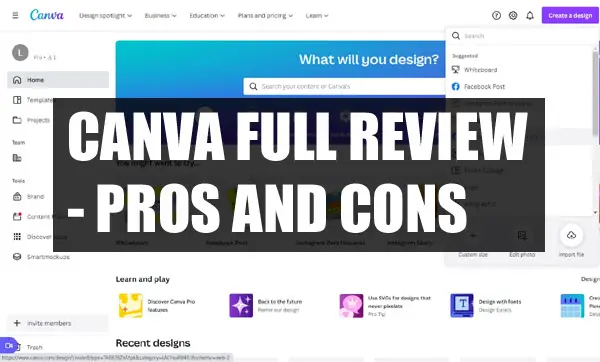
Canva is more than just a logo and template designing application. It has a lot to offer for the production flow of a discerning web designer. It has the tools to make the process flow faster for many web and graphics designers. Read along if you want to know about Canva in detail and figure out if it’s right for your workflow.
I have been using Canva for about six months now, and before that, I used a combination of Adobe Illustrator and a few other web-based graphics tools, including PicMonkey. Having used Canva for such a long time, I am in a position to give a detailed assessment and my own subjective opinion about the software’s applicability and suitability to the workflow of a web and graphics designer.
This isn’t going to be a product review. If you’re looking for a step-by-step review of the features of this software, this discussion isn’t for you. However, this discussion is for you if you’re looking for a usability assessment.
Canva Pro or Canva free?
One of the significant reasons you would want to have Canva Pro over Canva Free is the access to the premium tools, icons, and the library of premium videos, icons, and images. But don’t think the free version doesn’t get you anything to play with. There are over 250,000 templates, 100+ design templates, including social media posts, presentations, letters, and others, 1+ million free photos and graphics, and 5 GB of storage when you sign up for a free account
The free version is robust enough for most requirements. However, professional users will miss the additional features, including 100+ million premium stock photos, videos, graphics elements, and videos you can use to embellish your projects.
The paid version also includes an option to create unlimited folders and premium content options. There are more than 610,000 premium and free templates in the paid version. Plus, more templates are being added on an everyday basis.
Among a host of the other features, the total storage on your account goes up to 1TB when you opt for the premium account.
If you would like to try Canva for yourself, here is the link
Pros/Cons
The major pros of the free version are –
- An easy drag-and-drop mechanism makes copying design elements 10x faster than traditional tools.
- More than 250,000 free templates.
- There are more than 100 design types (social media posts, letters, presentations, and other templates).
- More than a million free photos and graphics.
- Option to collaborate with others in a team.
- Option to get your designs printed on products and delivered directly to your doorstep.
- 5 GB of storage space with your free account
The major pros of the premium Canva account are –
- Unlimited folders and premium content.
- Option to create dedicated folders for projects.
- More than 100 million premium stock photos, audio pieces, videos, and graphics elements.
- 610,000+ premium and free templates with additional designs are added daily.
- Option to upload your fonts.
- Up to 100 brand kits that allow you to have your brand colors from your logo and specialized fonts uploaded and ready for use.
- One-click Magic Resize
- Background Remover for instant background removal from images.
- Scheduling option for social media posts for up to 8 platforms.
- The total storage option is boosted to 1 TB.
- 24/7 customer support (unavailable with the paid version).
The major pros of the team version –
- All features of the pro version.
- Brand control ensures that the team’s designs stay on brand.
- Convert the team’s designs, presentations, and documents into branded templates.
There is one major con that I found while using this application, and that’s –
- Photo editing tools are very basic and lack the sophistication of the competition photo editing tools.
Then Canva isn’t aimed at photographers. It’s aimed squarely at web and graphics designers.
What is Good About Canva
Most definitely, Canva is for people who are not designers and want something quick and usable without the long learning curve associated with some other designing software. It’s also meant for professional designers who want to speed up their workflow using tools that make the graphics design flow faster than Adobe Illustrator and other similar products. It’s also meant for students and individual users looking for a platform to create valuable graphics for their educational and other personal projects.
But I think the most significant advantage of Canva is for people who are marketers, especially in social media. These people can benefit from the easy-to-use interface and the powerful features of Canva to produce instant marketing materials and social media posts.
The best thing about Canva is the short learning curve. Many features are usable in a drag-and-drop functionality or with a single click. This makes Canva one of the most easy-to-use applications for graphic and web designing.
The pre-existing templates make it easy to get something up and running in no time. If you’re someone who isn’t a designer, you will find the template option to your advantage. With more than 610,000 templates to choose from, finding something that matches your requirement and style won’t be difficult.
Once you have a template you like, you need to edit it, add your images, swap out any elements you don’t like, and your final creative is ready for use.
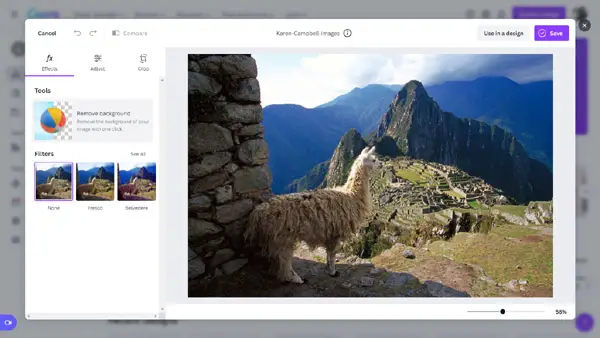
I love the background remover tool. It’s a neat little feature that can let you remove and replace the backgrounds from your photographs. Background removal is a one-click job. And it’s compelling considering that no manual masking or selection tool is involved. The AI does a pretty good job. Once you’ve removed the background, you can use the image as a thumbnail for your social media post, swap it out for another background, and do anything else you fancy.
The Video Editing Feature
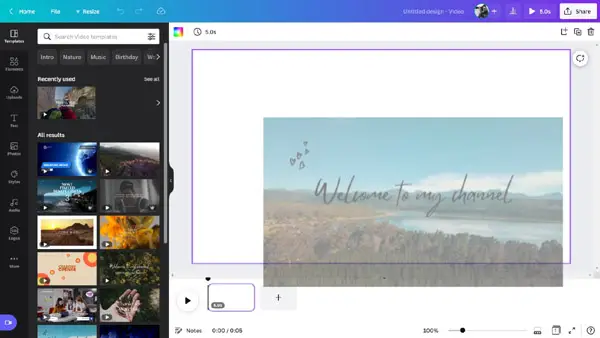
The video editing feature of Canva Pro is more or less similar to the still editing features. Choosing a video from the suggested list opens the video editing page. You can choose from the many templates that are already available on the Canva database or choose to upload a video of your own and then edit it.
Editing processes are elementary. With a template, you can play around with the text, fonts, colors, and placement of elements. It’s rudimentary in the sense that you don’t have too many options to edit the actual videos. But you can only edit the details and insert texts and other elements in the video. You can also add sound, upload your content such as audio and video and add them to the clips.
Graphs and charts
Did you know that Canva is an excellent tool for creating charts and graphs? An entire library of templates is dedicated to charts and graphs. For someone making a graphical presentation of data on charts or graphs, Canva is an excellent tool for that. Whether it’s a bar chart, line graph, pie chart, or histogram, you’re covered with an array of preexisting templates that you can tweak.
The best thing about these charts and graphs is that they automatically get updated when you update the values in the data section.
All you’ve to do is enter the values, and the chart/graph gets automatically updated. The fact that you can download the chart/graphs in various formats means you can easily embed them into a video clip, add them to a PowerPoint presentation, or even print them out for appending in a report. That way, Canva is even helpful for someone doing a non-designing desk job and requires a way to represent financial or other data in a graphical / chart format.
Magic Resize tool
The one-click magic Resize tool is a huge time saver for someone who is a busy designer. Let’s say that you’ve created a design in a 9:16 format. Now, your client asks for the same design to be re-formatted for an Instagram post (1:1 aspect ratio).
The magic Resize tool is a one-click solution that takes just a couple of seconds to transform your existing design to a different aspect ratio. Resize option is a premium feature. You won’t get this under the Free version of the application.
When you click the Resize option, it will give you several choices for the new design aspect. You can choose between a custom size or select any of the other options provided.
Once you’ve selected the size(s) you need, you can choose between Copy & resize or Resize. Note, if you’ve selected multiple sizes, you can only choose Copy & Resize. When you do that, the template will be copied into separate pages, and the image/presentation will be cropped or enlarged to the new aspect ratio and size.
If you would like to try Canva for yourself, here is the link
What is lacking in Canva
Canva isn’t Photoshop or Lightroom. There are no serious editing tools such as sky replacement, the option to edit selective colors, or things like masks and adjustment layers. That said, you can remove the background of a landscape image and swap it out using a different image. That means if you’re a photographer looking for an option to edit your images, Canva isn’t for you. On the other hand, if you’re a YouTube and looking for a way to add graphics or create thumbnails of your videos, Canva is definitely for you.
Between Canva Pro and the Free version, there are a few essential things that are lacking. So, if you’re looking to download a Transparent background version of your graphic, you need to have a Pro account to do so. Well, you can still download a version with a white background, but that won’t satisfy your purpose.
Another thing missing in the Free version is the option to compress your files. Especially when you want to send out a review sample or email somebody with a draft, and you want a smaller file size. This is also useful when you want to upload a graphic on your website, and the maximum file size limits you.
I would have loved to see a few overall features, including those in Canva Pro. One of them is an advanced image editing option that allows a user to upload an image and then make some advanced editing like content-aware fill or sky replacement (that’s so superbly done in Luminar AI). You can now upload your pictures, but the editing options are fundamental. You can adjust the brightness, contrast, saturation, and add filters like Instagram.
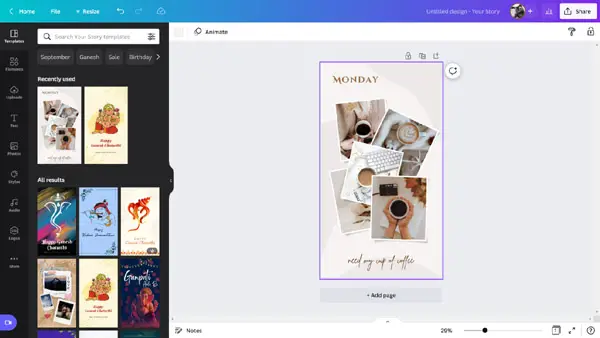
You can also remove the background of images. But that’s about everything that you can do in terms of images. These and newer features will be hopefully added in future versions of the application.
There is no way to transition the videos in the video editing option. This is a helpful feature that many amateur videographers would have loved to have. Right now, you can only transition the elements as to how they appear and leave them in the clips. Hopefully, they will add this feature in future versions of the application.
Customer service
This Canva review will be incomplete without a mention of their customer support. Canva has a dedicated customer service team that’s only accessible via email. Unfortunately, they don’t have a 24/7 customer support number that you can reach out to. However, they have an extensive Help page that lists answers to all common issues that can arise. If you don’t find the answer to your specific question, you can contact them via email, and they will get back to you within a few hours.
Easy to Set Up an Account?
Setting up an account is easy. You can sign up using your email. Alternatively, if you are logged into your Gmail account, you can quickly sign in by selecting your Gmail account as the login, and you will be immediately signed in to your Canva Free account.
Setting up your account is also very easy. Many account settings are already pre-filled if you connect your Gmail account to your Canva account. The other account set-up details include selecting a profile photo and a few questionnaires that hardly take a minute to set up.
Canva Pricing Models
The best thing about Canva is that they don’t force you to upgrade to the Pro account. As we have seen above, you can do much using just the Free account. Yes, there are many of premium content you miss, but for someone looking for simple template designs and graphics work, the Free version is more than helpful.
The Pro version costs you $119.99 for a single user for one year. The Team version adds an additional amount for each member you add to your team and grant access to your Canva Pro account.
Suppose you represent a large design house with multiple designers on the payroll. In that case, it makes sense to use the team version because it allows your team to collaborate on projects without needing additional individual accounts.
There is a trial feature for the Pro version. You can use everything in the Pro version for 30-days.
Fair pricing?
One can argue that the annual licensing cost of $119.99 is a bit on the higher side. But I would say for someone whose bread and butter depends on graphics designing, they would find this to their advantage. At just about $10 a month, this is nothing compared to Adobe’s suite of product licensing fees. But in lieu of that, you get an incredible amount of design elements and templates at your disposal.
On the other hand, if you only occasionally use graphics software and don’t need the advanced tools, then the Canva Pro version isn’t for you.
Special Offers Such as Free Trial/Free Images
The free version is available for as long as you choose. The best thing about Canva is that they don’t push you to sign-up for the pro version. Ever. If you wish, you can continue using the Free version for as long as possible. If you want to use any of the premium tools and elements, you can pay for them and use them. Premium elements, videos, and stock photos are available for a small fee.
For students, there is a free usage policy for the company. You can use the Canva for Education suite, a Free version designed for primary and secondary students. However, your teacher has to invite you to join Canva for Education to use that version. Your teachers must log in to their Canva for Education account and send you an invitation. This version isn’t available for college and university students. That said, the free version is something they can sign up for and use.
Is it Hard to Cancel Canva?
Canva saves your credit card details on their server for auto-renewal of their package. If your card details are correct, Canva will attempt to renew using those details around the time your Pro account is due for renewal. If your card details have changed, then there is no way that your Pro account can be renewed. Alternatively, you can delete the card details saved on their server. That will also ensure that your account does not get renewed and your card does not get charged.
Alternatively, you can do the following –
On the homepage menu, click the gear icon to go to the Account Settings tab. From there, select the Billing & plans tab. Click on your plan and then click the *** icon. Finally, click the Dustbin icon to cancel your subscription. Please note that if you have a valid credit card saved on their database, you may not be able to cancel using these steps. You may have first to delete the credit card information saved on your account and then follow these steps.
Canva Rating – 8/10
If you would like to try Canva for yourself, here is the link.
Here is a useful video on editing photos with Canva:
Are you still hesitant to switch to Canva? Are you still interested in Adobe’s Lightroom and Photoshop as your primary graphics tool? Check out these Lightroom presets and Photoshop Actions.








