The GoPro camera is one of the most popular cameras used by many video production studios around the world to film action sequences in first-person view, not to mention by millions of individuals.
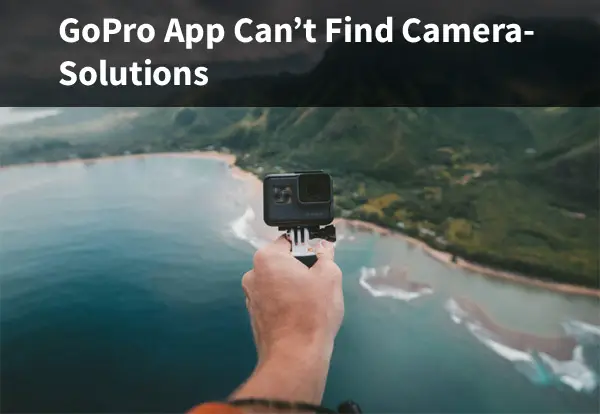
Despite its popularity and reliability, technology doesn’t always work well together. Often there are synchronization issues between the GoPro camera and the App, and troubleshooting is not always straightforward.
This article will provide a troubleshooting guide that will explain how to go about solving this issue. We’ll explore the most common solutions and then delve into some other options you may have to get your GoPro App in synch!
Generally, if the GoPro app can’t find the camera try removing the camera entry, resetting Wifi settings, re-pairing the App, updating firmware, and factory resetting the GoPro. Lets discuss.
The GoPro App makes it easy to import videos, edit them and can even allow you to use your phone as a remote control for your GoPro camera. All of these awesome features go to waste if connectivity issues occur!
Here’s a full guide:
Solving the GoPro App connectivity issue
The first thing you should do when trying to reconnect is to remove your camera entry in the App. This needs to be done on both Android and Apple, but the way to do it is slightly different. Make sure the camera is also removed from Wifi and Bluetooth history, as data stored here can interfere with connectivity as well due to caching.
Removing the camera entry
A) On Android: Refresh the GoPro App’s synch history and remove your camera entry. To do this press hold the camera icon and press delete.
B) On iOS: To remove the camera entry on iOS tap the pencil icon that sits in the top left of the screen, then tap the red cross to delete your camera entry.
Once this is complete the next step is to reset the Wifi settings in your GoPro. The way to do this will depend on the GoPro model you own.
The next thing that needs to be complete is resetting Wifi settings. This is important as sometimes errors occur in the particular settings of your Wifi connection. The steps in resetting your wifi connection vary slightly between models. We have described how to reset them for the latest models, but navigating these settings on older models may be slightly different.
Resetting Wifi Settings
A) HERO10 Black and HERO9 Black
- Swipe right to Swipe down to access the Dashboard.
- Swipe right to left to access [Preferences].
- Tap [Preferences] > [Connections] > [Reset Connections].
- You will now have a new name and password that is created by the camera.
B) HERO8 Black / Max
- Swipe down to access the Dashboard.
- Tap [Preferences] > [Connections] > [Reset Connections].
- You will now have a new name and password that is created by the camera.
C) HERO7 Black, Silver & White
- From the main screen, swipe down.
- Tap [Preferences] > [Connections], and then tap [Reset Connections]
- You will now have a new name and password that is created by the camera.
*** If you’re having trouble connecting Wifi at all, then you should consider manually inputting your Wifi information. In some instances turning Wifi/data off and turning it back on when already inside the App can fix the issue.
The final step is repairing your GoPro and GoPro App. Now that all of your settings have been reset, we can try to reconnect the devices. It’s likely that this will resolve the issue. Again, this process differs slightly depending on which GoPro model you are using.

Repairing GoPro to GoPro App
HERO9 Black / HERO10 Black Pairing Process
A) On your GoPro:
- Turn on your camera
- Swipe down and swipe left to access the utility drawer
- Select [Connections] and then tap on [Connect Device].
- Put your camera in pairing mode by tApping [GoPro Quik]
- To access your Wifi name and password, tap the [ i ] icon
B) On your phone:
- On the bottom left corner of the App tap the camera logo and it will begin scanning
- Tap on the [Connect] button
- Once connected, you’ll see a live preview from your camera
HERO7 / HERO8 Black / MAX Pairing Process
A) On your GoPro:
- Turn on your camera
- Swipe down to access [Preferences].
- Select [Connections] and then [Connect Device].
- Put your camera in pairing mode by selecting [GoPro Quik]
- You can now access your Wifi name and password by pressing the [ i ] icon
B) On your phone:
- In the bottom elft corner of the App, there is a camera logo – click it and your phone will scan for devices.
- Click [Connect] to connect your camera.
- Create a name and the App should show you a live preview of your GoPro
It’s possible that the above solution doesn’t work for you. There are many factors that can disrupt the connection between your GoPro and the GoPro App. The most effective way to reset all settings simultaneously is to factory reset your GoPro.
How to factory reset your GoPro
- In the main screen of your camera swipe down
- Press the [Preferences] button
- Press the [Reset] button
- Press the [Factory Reset] button
- Press [Confirm]
Sometimes there can be firmware incompatibilities between your GoPro and the GoPro App. This can cause connectivity issues. To ensure the two devices are compatible, make sure to update both the phone App and the GoPro camera to the latest firmware.
Update firmware
On your GoPro:
Generally the GoPro App can synch and update your GoPro, but given the connectivity issues, this cannot be done. The solution is to use the Desktop App. The program that’s used to update GoPro cameras on desktop is called Quik. Download and install this program.
Make sure your camera is fully charged as not to corrupt files if it runs out of battery before the update is complete. Connect your camera to your computer via a USB cable. Quik should prompt you to update your GoPro if an update is available.
You can download this software here
On your phone:
Go to the Apple or Google Play Store, and ensure you have the latest version of the GoPro App.
Contact support
If all else fails, the next thing you should do is contact support. GoPro support is very good and can promptly solve your connectivity issues.
To contact GoPro support head over to their website. You can find help articles here https://community.gopro.com/t5/en/tkb-p/kb-en as well as customer support line which is operational during normal business hours here: https://gopro.com/help/ContactUs
GoPro cameras are great but they’re not for everyone. Discover some really affordable cameras that can do the job just as well in our guide, 5 Best Affordable Cameras for Landscape Photography for Beginners. Here are some examples of some awesome work that can be done with good cameras – check out video production Melbourne!








