There are several gadgets we can use to improve our performance in Adobe Lightroom, if our intent is to post-produce images quickly and neatly with professional results. However, there is no better tool for a talented photographer than a good graphic tablet.
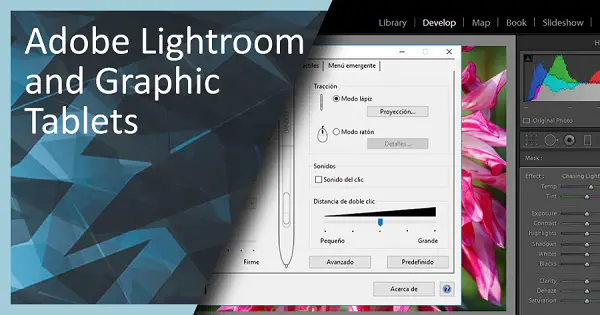
Read on to learn how a graphic tablet can be used with Adobe Lightroom and how it can enhance your image processing workflow.
One thing that makes tablets a great helper in the photography post-production process is that Lightroom works with both Sliders and Selective Adjustment tools in order to develop the picture. Sliders affect the overall image, whereas Selective Adjustment tools apply the same parameters as sliders, but limit them to clearly defined areas. In order to make the adjustments as precise as possible, we need to work with tiny brush sizes, which are sometimes hard to handle if we only have a regular mouse for the task.
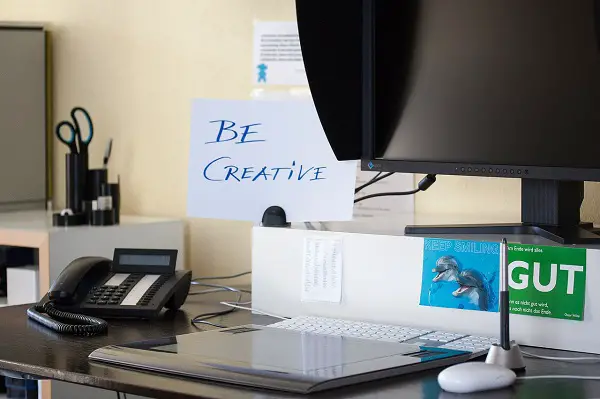
How do graphic tablets work?
In order to understand how a graphic tablet may help you, first consider its operative workflow and the amount of delay (lag) between the command you perform and the response of the tablet itself.

Graphic tablets come in a wide range of sizes and the choice of size totally depends on your comfort requirements and the main goal you want your tablet to use for.
A tiny tablet can be comfortable to pack, if you travel a lot, while screen sizes of over 15’’ may become troublesome since, you have to work on a very small area of a large screen. The same is true if you work with a too large tablet for a small screen, in which case you may end up performing many unnecessary movements that can stress your arm muscles. Most users who suffer from tendonitis find it more comfortable to work with tablets and pens, rather than bulky high-end mouse devices.
4 key factors for choosing a tablet
1. What resolution does it have?
Most tablets are classified by resolution capacity, rather than by format size, and in cases of HD-quality monitors, resolution can become an issue. The higher the resolution of the tablet, the bigger the screen size that can be supported by that model.
2. Can it be used with a keyboard?
In most cases, larger sized tablets are not compatible with the idea of working on both two devices at the same time. If you happen to work on a desktop PC, consider packing your graphic tablet with a wireless keyboard if you intend to use a larger sized tablet. If not, change your tablet size to a smaller model, so you can easily to work with both devices at the same time.
3. Does it have buttons?
Buttons on a tablet are also a plus, since they save time by letting you program the most frequently used commands in a comfortable way. Some tablets even feature buttons for adjusting parameters, such as the size of the brush being used or the intensity of the stroke (by either opacity or flow of the brush).
4. Will you have to sell your kidney in order to buy it?
Financial considerations may be another crucial factor when buying a graphic tablet. No one can deny the supremacy of Wacom in this field, not to mention the wide range of models offered by them. Even so, considering the amount of money to be invested when buying a tablet, you should first think about how you are going to use it (hobby or business). This will help you decide whether buying an expensive model, such as a Wacom Cintiq, is worth it, compared to buying a lower quality, but more affordable, tablet that may not display the screen on its surface, but will provide enough elements to perform a quality edit.
Lightroom and tablets
With advancements made in technology, certain computer displays feature the possibility of touch commands, which can help users to improve their performance a great deal. Even so, such features still do not have a niche in Lightroom, to the point where they can be considered a complete replacement for graphic tablets.
If you want to use a tablet in conjunction with Lightroom, keep in mind that it is only when using Selective Adjustment tools, you will notice a workflow difference. Only if you do significant amounts of work in this area, it makes sense oo upgrade from your good ol’ mouse. Otherwise, the investment won’t be a significant improvement for your business.
When working with tablets in Lightroom, you can modify the parameters quickly and efficiently by moving the cursor right to where you want it and then moving back to the screen work space to apply the command. Shortcuts programmed into the buttons can be amazing tools in Lightroom for saving time needed to perform other adjustments.
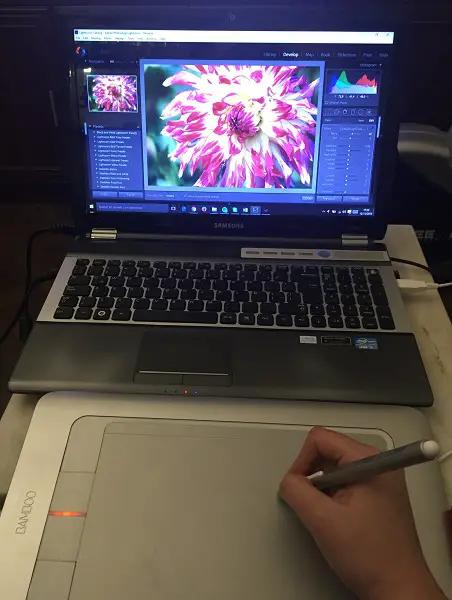
One thing to keep in mind while working in Lightroom, is the fact that even if your tablet has a pen/eraser function that becomes available by switching sides on the pen tool, Lightroom won’t reflect any changes since it is not compatible with erasing tools.
Parameters that control the behavior of the pen tool when using it with Lightroom features are the following:
- Feather – Adjusts the overall softness of a brush – Quite useful for areas that require significant blending of the retouched area.
- Flow – Adjusts the rate of speed with which an adjustment is applied.
- Auto mask – If checked, the adjusted area will have an effect that is similar in contrast and color.
- Density – Comparable to the old Opacity adjustment – Controls how transparent our adjustments are going to be.
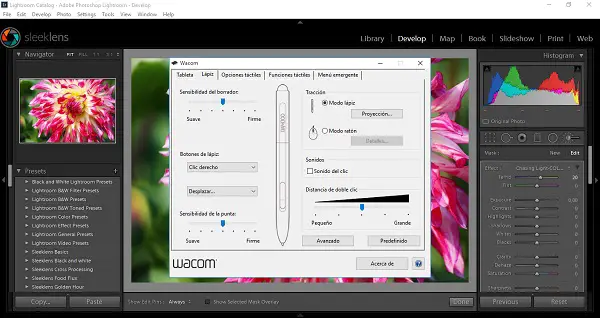
Although Adjustment Brush is considered the most commonly used Lightroom feature used with graphic tablets, selective adjustment tools such as Radial/Gradient filter or Spot Removal tool can equally benefit by the use of graphic tablets, since selecting the area where the adjustment is going to be applied becomes much easier than when you work with a mouse.
By using a graphic tablet with Lightroom, you are taking a step toward becoming a professional post-production designer. There can be a bit of a learning curve, depending on the kind of product you buy, but in the end, you will love how much it improves your work interface. Remember that Lightroom is not the only program you can use a graphic tablet with – every single “Design” application can perform better when used with a carefully controlled pen, rather than a regular mouse.
Good luck and keep editing!









0 comments