Many photographers make use of Adobe Photoshop for all their editing work, and any issues with the program can have a huge impact on productivity. If you are seeing the message “Photoshop could not save because the disk is full”, even when you have sufficient space on your hard disk, it can be due to multiple reasons.
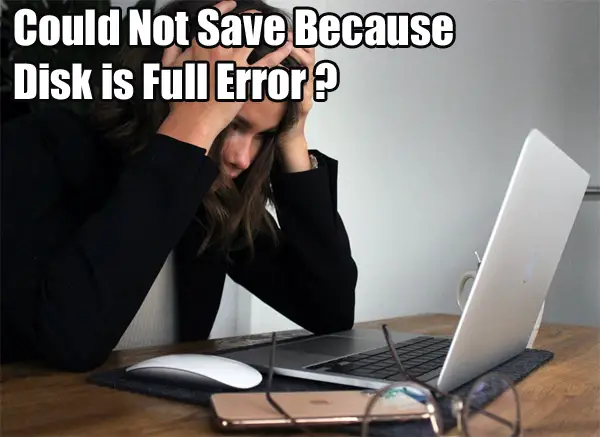
I used to have this issue myself. Let’s now explore all the possible reasons and find a solution for you so you can get on with work.
Solutions to this error include purchasing latest version of Photoshop, saving as different file type, saving “as copy”, saving to a different disk or partition, not saving to Documents, setting correct file system, error checking your disk and others listed.
Lets get into the details and solutions. As I mentioned earlier, this may be caused by more than one issue so we have to do a little investigating and hopefully get rid of this annoying error once and for all. Below are some of the things you should try first to figure out what is going on in your particular case.
Are you using an older version of Photoshop?
If you are using an older version of Photoshop such as Photoshop 7, there may be some bugs involved where the program does not recognize hard disk partitions larger than a certain size. If you have a drive with more than 1 terabyte (TB) of free space and you get this error, you should try creating a smaller partition or saving elsewhere. This applies to both built in and portable drives. Another option is to upgrade your Photoshop.
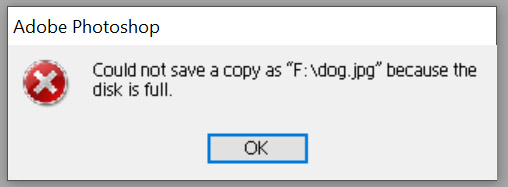
Try saving to a different disk
To exclude other problems and see if the issue is with your built in hard disk, do the following. If you have a portable hard disk with free space, then try connecting the hard disk to your computer. Now, you can set the portable hard disk as your destination saving location. Try saving the file into the portable hard disk now. It is one of the easiest fixes that you can try. Or if you have another built in disk, you can try that one.
If this works the problem could be several of the reasons mentioned in this article, such as using Photoshop 7 with a partition that is too large/too much free space, or problems with the disk itself.
Swap file Issue
Sometimes, the operating system may be the culprit. The space may be filled with the swap file by the operating system. So, this error would be passed on from the operating system. You can try shutting down the applications used by the operating system to release some free space.
Try saving to a different partition
You can also try to save the image to a different partition on the same hard drive. Sometimes, the partition in which you are trying to save may have problems. So, setting another partition as the destination storage space will help in such situations.
If you only have one partition. Then you can even try creating multiple partitions in your hard disk and use this method. For example, if you have a 1 TB internal hard drive, then you can partition it into 2 partitions of 500 GB each or more partitions, according to your requirements.
Try saving the picture with different file extensions
An image can be saved in multiple formats. Adobe Photoshop gives the user the ability to save the photo with multiple image file extensions. So, if you are unable to save the photo in your desired file format, then you try changing the file format in the appropriate section.
For example, if you want to save the picture in tiff format and you are getting this error, “Photoshop Could Not Save Because Disk is Full”, you can try selecting the format as PSD to save the file. If this works, then you can save the file. Close Adobe Photoshop. Reopen Photoshop. Open the image saved in PSD format. Now you can try to save the image again in tiff format.
Try saving as a copy
Sometimes saving a copy of the picture can help to fix this issue. Instead of clicking on the “Save” option, try using the “Save as a copy” option in Adobe Photoshop. This method has worked for many and is also a solution with other types of saving problems.
Are you saving in your Documents folder?
In some cases, if you have a lot of files or a lot of large files in your documents folder, the system has trouble calculating what is in that folder. Simply move files out of that folder and try again or save the file elsewhere.
Check and test the condition of the hard drive
The state of health of your hard disk can be one reason that is not allowing you to save the picture even when there is enough space on the hard drive. In order to confirm it, you need to check the health status of your hard drive.

You have to use different methods to check the status of the hard drive in the different operating systems. They are given below.
Windows operating system
Open command prompt in your Windows machine. If you are unable to find the command prompt, then you can enter the command, cmd in the search bar and it will give you a link to the command prompt. You need to check the hard drive’s S.M.A.R.T. status. S.M.A.R.T. is the short form for Self-Monitoring, Analysis, and Reporting Technology. You can input the following command to check this status:
wmic diskdrive get model, status
This command will run certain tests to check the different parameters of the hard drive. It is a good method to check if there are any issues with the hard drive. If you get a message, “Pred Fail”, then there are issues with your hard drive. If the drive is in good condition, then you can see the “OK” message in the command prompt for each hard disk. Here, you will not be able to view all the attributes and their status in the result. So, the exact root cause of the failure will be unknown with this testing. You will need other software to check the disk in more detail, described down below.
Mac operating system
You can also view the S.M.A.R.T status of the hard drive in Mac OS. You can open the Disk Utility from the applications section. Click on the hard drive, you can see the S.M.A.R.T. status at the bottom left side. If it is showing “Verified” then the hard drive is in good condition. If it shows “Failing” then there are some issues with the hard drive.
If you are getting messages that indicate issues with your hard drive, then the best option is to connect an external portable hard drive to your computer and try saving the picture to it.
Third-party applications to check the health of hard drive
CrystalDiskInfo
You can also use third-party software to check the hard drive’s health status. CrystalDiskInfo is one such tool that can be used to check the health of the drive. It is a completely free tool. The advantage of using this tool is that it is more powerful than the built-in tools of the operating system and is easy to use.
You can view more attributes of the hard drive using CrystalDiskInfo. It includes read/write error rate, temperature, spin-up time, etc. This software supports only Windows OS.
You don’t have to install the software. You can easily download the zipped file and extract it. There will be both 32-bit version and 64-bit versions of the software. You can run any of these based on your computer’s specifications.
You can find many other third-party software to scan and check your hard disk health status. It includes HDDScan, Hard Disk Sentinel, etc. All these programs will monitor the S.M.A.R.T. parameters of the hard disk and output those values. If any of the measured values go out of range then the software will indicate it.
IStat Menus
If you are using a Mac OS, then you can try the IStat Menus software. You can get a 7-day free trial version. It is one of the best Mac OS software to monitor hard disk health. You can check the “Disks” section in this software to check the different attributes of the hard disk. If your Mac comes with SSD storage, then you cannot use this software. It is because Apple does not allow checking of the S.M.A.R.T. status of the SSD through third-party software.
Are you using a portable or local drive?
Some photographers use an external portable hard disk for saving the pictures after editing in Adobe Photoshop. This is quite common in the case of people who use Adobe Photoshop on an Android tablet or iPad for editing images. Such devices come with less memory storage capacity. So, you need to depend on an external storage device like a portable SSD or a portable hard disk for storing your images after edits. If there are any issues with the external hard drive, then this problem can occur.

You can always run the S.M.A.R.T. test on your external hard drive to confirm if the issue is due to your portable hard drive or not. You can also try to save the photo to your computer’s local hard disk to confirm that the issue is with the portable hard drive.
Check the size and type of disk volume
It is always a good idea to check the size and type of disk volume. You must double check and ensure that there is sufficient space on the storage hard drive. This doesnt mean just enough space for your current file. Operating systems have their own requirements for working with storage space. I personally like to have several gigabytes of free space to not have problems.
The format of the hard drive is another concern. It can be an issue if you are using a hard drive that is formatted with a file system that is not supported by your operating system.
For example, if you are using Apple’s MacBook Air, then it will be using APFS (Apple File System) format. It is capable of reading and writing on to the FAT file system and few other formats. If you plug in an external hard drive that is formatted in a file system which is not supported by APFS, then you may run into such issues.
For example, if your portable hard disk drive is formatted in the NTFS system, which is a Windows file format system, then you can only read and view the files in the portable hard drive. You will not be able to write any files onto it.
When you try to save the picture to such a portable hard drive, then you will not be able to do it. It is because you don’t have write access. So, you need to either format the portable hard drive to a supported file format or use a different hard drive as the storage location. When you are formatting the hard drive, it will erase all the files in the hard drive. Make sure to take a backup copy of all the files before formatting the external drive. Otherwise, you will end up losing the data in the drive.
You can also install applications on Mac that will help you to enable write access on the NTFS hard drives. There are both free and paid software that are capable of doing this job. So, you can download and install any of this software. iBoysoft Drive Manager is one such paid software that can give you write access to an NTFS hard drive on a Mac system. Paragon NTFS and Tuxera NTFS are two other paid software that provides write access to an NTFS hard drive in a Mac OS. You can also use the “FUSE” freeware.
Is this same as the “Scratch disks are full” error?
A scratch disk is a storage space that is utilized by Adobe Photoshop to store the temporary files of the picture and the history panels during the edit. This space is utilized by the software when the storage requirement exceeds the size of the RAM of the computer. The RAM of the computer will never be enough when you deal with documents of very high file size in Photoshop.
When the document size is large, it demands more space in the hard drive for its operation. For example, if you are working with a file of 1 GB size in Adobe Photoshop, then it may require more than 100 GB of memory for a smooth operation.
When you try to save such a document in Photoshop after making all the necessary changes, then you might face this issue. It is due to the fact that the scratch disk has utilized lots of space on your hard disk. Thus, there is not enough space in your hard drive to save the final file.
The scratch disk error, “Scratch disks are full” will only show up when all the history panel operations and the edits in Photoshop exceed your free hard disk space. Lets suppose you have 120 GB of free space in your computer’s hard drive. You have started editing your 1 GB document in Photoshop and you have reached 119.5 GB of scratch disk space in your hard drive. Now, when you try to save the image, then you may see this error because there is only 500 MB free space left after allocating the 119.5 GB for the scratch disk. So, you can save the file on an external hard drive and close Photoshop. Now, the scratch disks will be empty and the 120 GB of free space will be back in your hard drive for storage. You can easily move the image from the portable hard drive to the computer’s hard drive now.
So in short, the two errors are not the same thing and you should not get them mixed up. The solutions are different. It is also not the same error as “boot disk is full”.
I hope this article did a good job of explaining the “Photoshop Could Not Save Because Disk is Full” error and possible solutions.
Below is a video by furulevi on the subject showing one of the solutions:
If you are into Photoshop consider reading this article to fix the brush lag issue in Adobe Photoshop.








