Every serious photographer has experienced this. You have too many files and too little hard drive space. The result? No space for other data or laggy performance in Lightroom or on your computer as a whole. Thus begins the search for figuring out Lightroom’s deepest, darkest secrets.
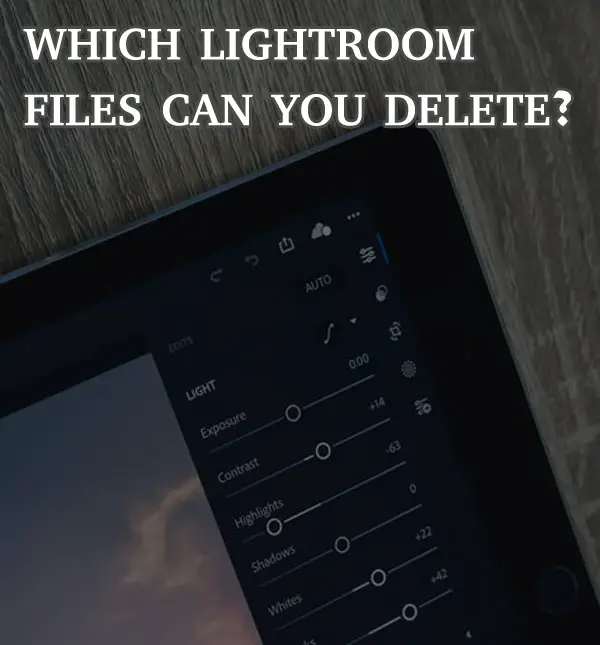
Thankfully, this article will tell you everything you need to know to clean up you Lightroom and answer the burning question once and for all which is: “Which Lightroom files can I delete?”
As a general rule, Lightroom files which may be deleted include catalogs, catalog backups, temporary import data, previews and smart previews. These may differ according to specific needs.
But not so fast! Before we learn about the specifics, it is a good idea to understand Lightroom’s terminology and how Lightroom software stores images. Understanding that will also give you the confidence to make changes without having to search for the answers to the smallest of questions. Let’s go.
PS. If you still don’t have this amazing program check it out here:
Differences Between Catalogs, Previews, and Collections
- Original Images – These are the original files for the pictures you’ve taken. Depending on your workflow, you might have saved it on your computer or an external hard drive.
- Catalog – ‘Collection’ of data about a set of images. Data includes edits, keywords, ratings, and previews.
- Folders – Actual physical folders on your computer
- Collections – Are like playlists. This should be the de-facto organization method you should be using.
- Smart Collections – Collections created based on some common criteria.
- Previews – A Lightroom-only copy of your image, which is used inside Lightroom only. The size of the preview will depend on the type of preview you create. The preview is not stored separately and is part of the catalog.
- Smart Previews – These are highly compressed but still high-quality previews of your images. The difference is that you can use them in the Develop module, and you don’t need your actual images connected with Lightroom to edit Smart Previews.
What is the relationship between Lightroom Catalogs and Previews?
Catalogs are a database of every action performed on an image. The rating, metadata, keywords, and also every single operation you’ve performed on the image are stored in the catalog.
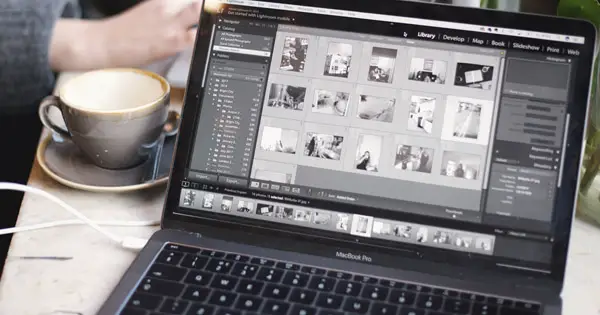
The catalog also contains previews, which, in the simplest terms is Lightroom’s copy of your images. Since Lightroom works non-destructively, it makes a copy of your images (previews) and then stores them in the catalog.
Is it safe to delete Lightroom catalogs?
The safety of deleting Lightroom catalogs depends on what you’re trying to achieve. Deleting a Lightroom catalog won’t affect your original files, but it will delete the specific edits, ratings, previews, keywords, and other meta-data that Lightroom saves in the catalog. If that’s your goal, then you can safely delete your Lightroom Catalog.
Deleting Lightroom catalog backups is a different story. Apart from saving your catalog, Lightroom also offers to save a backup copy of your catalog to a (preferably) different location than your computer for redundancy. Over time, you might end up with multiple copies of your catalog, and many of them might be outdated too. It is completely safe to delete old backups (just keep the last 2-3) to save space on your storage device.
Can I delete my Lightroom Catalog and start over?
You can delete a Lightroom catalog. A Lightroom catalog stores meta-data about the images, previews, and edits you’ve made. But, it does not include your original images. So, if you want to start fresh in Lightroom, you can freely delete your Lightroom catalog and start over. It won’t affect your original images on your computer storage device.
Please note that deleting Lightroom catalog backups won’t affect your main catalog. If you really want to start fresh, you should delete all copies (including backups) of your catalogs.
How do I permanently delete files from Lightroom?
Believe it or not, permanently deleting files from Lightroom requires some understanding of the process. It is not as simple as deleting files from your computer.
First, you need to make sure that you’ve not imported images to Lightroom as a copy. If you have, deleting them (with the steps highlighted below) will still leave a copy on your computer.
Assuming that you’ve not done that, open the image in Lightroom and press the “Delete” key. You’ll see a dialogue box with 2 delete options. Here is what they do.
- Delete From Disk – Moves the actual image to the recycle bin/trash on your computer (depending on your computer settings)
- Remove – Removes the image from the catalog. This does not delete the original image.
If you choose the remove option, you can import the file to the catalog once again, depending on which mode you’re in. If you chose the first option, you could still restore the image from the recycle bin/trash and then import it back into Lightroom.
Deleting Multiple Images Permanently
If you wish to delete multiple images from Lightroom permanently, then there is an easy way to do so.
In the catalog view, use the image reject option. To do that, press the “X” key while the image is selected, and repeat this for all the images you want to delete permanently.
Once you’ve marked all the images as rejected, press Ctrl + Delete (Cmd + Delete on Mac) to bring up the dialogue box with 2 options. Alternatively, you can go to the Photo Menu > Delete Rejected Photos. Here is what each option will do
- Remove – Remove the selected images from the catalog. Your original images will be unaffected.
- Delete from Disk – All the selected images will be moved to the recycle bin/trash on your computer, depending on your computer settings.
Alternatively, you can use the Ctrl + Alt + Shift + Delete keyboard shortcut to delete images permanently. Please note that you won’t see any confirmation box when using this option, so use it with caution. On Mac, replace Ctrl with Cmd, and it will work there as well.
I Don’t See “Remove From Disk” Option
If you don’t see the “Remove From Disk” option, then try the same process while you’ve selected a particular folder. Depending on what you’ve selected and which Lightroom version you’re on, this might work differently.
Do I need to keep old Lightroom backups?
Usually you do not need to keep old Lighroom backups, but it depends. As a photographer, backups should be an essential part of your workflow; and Lightroom does help with that by offering to create backups of your catalog(s).
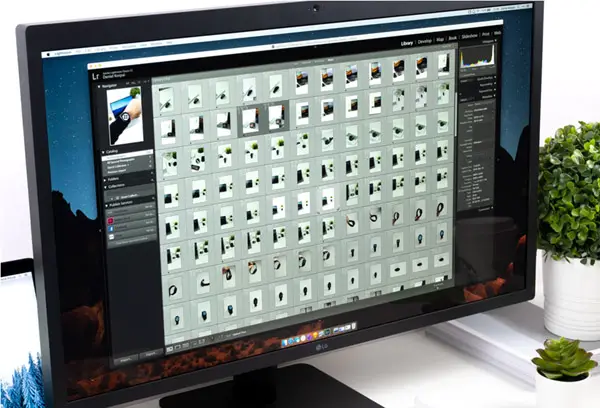
However, you only need a few catalog backups to have peace of mind, and if you haven’t configured Lightroom settings effectively, you might end up with a hundred of them.
So, to answer the question, you don’t need to keep all your Lightroom Catalog backups; only the most recent 2-3 should be good enough.
Can I Delete Lightroom Temporary Import data?
You can delete Lightroom Temporary Import data, but only after following the steps I’m about to share with you.
Lightroom creates temporary files when it imports images, and they can have the following styles of names.
- Temporary Import Data.db
- Temporary Import Data.db-journal
- Temporary Import Data-2.db
and so forth.
These files should technically be deleted by Lightroom automatically. If they’re not, then something went wrong.
If you intend on deleting these files, perform the following steps.
- Verify all your files are imported correctly
- Close Lightroom (if it is open)
- Re-launch Lightroom
- Verify all your files are imported correctly
- Proceed to delete the files
If you delete the files after performing those steps, you shouldn’t have any problems.
Can I delete Lightroom Previews/Smart Previews?
You can delete Lightroom previews and smart previews. Whether you are looking at regular previews (Previews.lrdata) or Smart Previews (Smart Previews.lrdata), you can safely delete these files if you’re trying to recover some hard drive space. It does not affect your original images or even your catalog — which means your edits and other metadata are preserved as well.
But, there is a catch. Lightroom will recreate the previews for the images you view or edit after you delete your previews. So, if your catalog is large, then you might be saving some space. But, if your catalog is rather small and you’re viewing all your images regularly, then deleting previews won’t achieve much for you.
Here is a helpful video from Tim Grey on cleaning up your Lightroom:
Enjoy The Additional Space
That’s all, folks. After performing one or more of the steps outlined above, you’re bound to have a cleaner Lightroom and save lots of precious hard drive space — enjoy it. While you’re at it, you might also want to check out some of our other time-saving and space-saving articles on Lightroom, including this one on how to delete duplicate files in Lightroom.








