If you have an iPad or are thinking of purchasing an iPad, the camera app will be your best friend. Most people, even if they have an iPad, don’t use the camera app to its full potential.
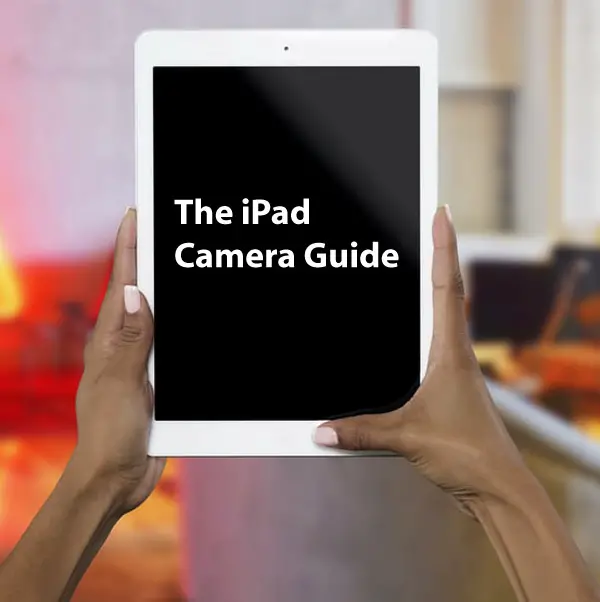
The iPad camera, just like an iPhone camera, can do a variety of things, many of which you might have not known about.
You can shoot slow-motion videos, time-lapse videos, live photos, burst mode photos, portrait mode photos, edit your photos, and of course, attend Zoom meetings or use any other video conference service using the camera on your iPad. Do you want to learn how to do all that? Make sure to read the complete article.
Where is the Front Camera on an iPad?
Physically, the camera on your iPad is just above the screen, depending on the way you’re holding it. It is the circular object right in the middle. It is small, unlike a regular camera, and that’s what makes iPads so thin and portable.

If you’re looking for how to switch to the front camera, then this is how you do it:
When the camera app is open, look for the camera switcher button. It is usually shaped like a camera with a recycle icon on it, similar to this:
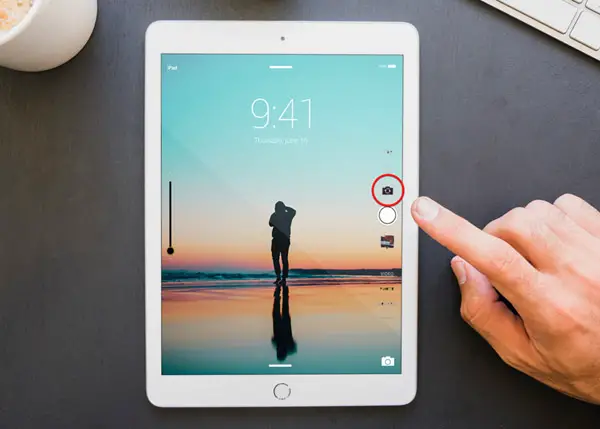
Just tap the button to switch to the front camera. Remember, the button works as a toggle switch, which means touching the button will switch between the front and the rear camera repeatedly.
Where is the Camera on the iPad for Zoom?
If you’re trying to use Zoom, Google Meet, or other remote-work applications and wondering why your iPad doesn’t show your face, here is the solution:
It’s likely that you’re using the rear camera on your iPad. All you have to do is switch to the front camera, and people on Zoom calls or other video calls will be able to see you. Here is how you do that-
When your Zoom call is active, touch the screen to make the controls appear.
When the controls are active, look for a camera icon. It will be similar to the one you see in your camera app. Here is how it appears on an iPad.
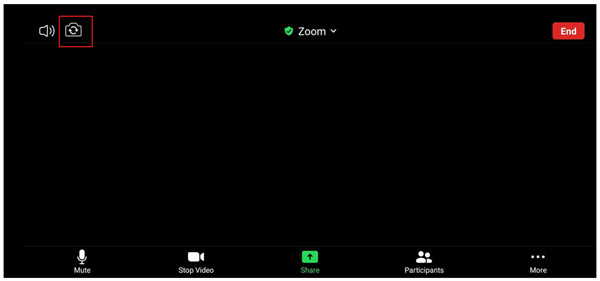
When you see it, touch it.
Your camera will be switched to the front camera, and people should be able to see you.
Does the iPad Have a Good Camera?
All iPads have at least an acceptable camera quality for most purposes. Of course, if you look at the iPad Mini or the original iPad, their cameras are dated and are likely to produce results that will amaze you.
However, both the iPad Air and the iPad Pro have excellent cameras. Particularly if you consider the iPad Pro, then the camera experience is going to be amazing.
The maximum resolution that the iPad’s rear camera offers is 12 MP. But, the resolution does not dictate quality. Just for comparison, other manufactures often include 48MP, 64MP, and even 108MP cameras on their phones, but most of the time, the iPhone beats them in image quality with just a 12MP camera.
If you are looking for the best camera experience, the iPad Pro is your best bet. Not only does it have a full-HD front-facing, wide-angle camera, it also features Apple’s newest feature, called Center Stage, which automatically pans the camera to keep you in the center. It’s a great little feature to catch up with friends and family while also moving around the house.
The iPad Pro also has 2 rear cameras, one wide and the other ultra-wide. It is also the only iPad to have a flash and a LiDAR scanner, which helps in keeping accurate focus and also unlocks some amazing AR experiences.

In short, the iPad Pro has the best camera out of all the iPads. You can learn more about it and buy it here.
Does the iPad Camera Work With Zoom?
All iPad cameras will work with Zoom, Google Meet, Microsoft Teams, and other video conferencing apps. If you are having problems using your iPad’s camera with Zoom, then I would recommend reading the entire article. It is likely that you will discover the source of the problem and the solution.
Does iPad Have a Flash on Camera?
Out of all the 4 variants of iPads available on the market at the date of this writing, only the new iPad Pro (the one with the M1 chip) features a rear-camera flash.
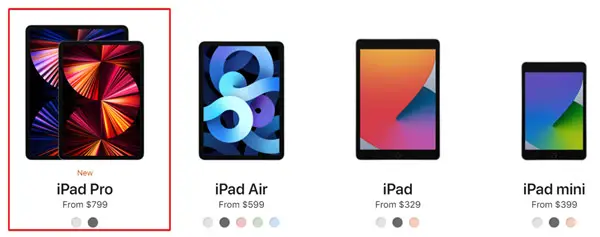
The key word here is rear-camera flash. If you’re looking to take some pictures (or video) in the dark, it will work reasonably well, but you won’t be able to use it for online meetings or Zoom calls in a practical way as they usually work best with the front camera.
Why can’t I find my Camera on my iPad?
All iPads in existence have at least 2 physical cameras, one on the back, one on the front.
So, if you can’t find the camera on your iPad, don’t worry; the camera hasn’t disappeared. Most likely you need help with how to find the camera app and also how to use it.
With iOS 14 and iPad OS 14, Apple announced a feature called App Library. Earlier, every app that you had on your phone would have been somewhere on the various screens. But, with App Library, you can disable some home screens, and it is likely that the home screen with the camera app was disabled. Therefore, you’re unable to find the camera app.
To find the camera on your iPad in the easiest way possible, use your iPad’s spotlight feature. Just swipe down anywhere on the screen, similar to this.
Once the spotlight is open, just type in “Camera” in the search, and your iPad will find and present the camera app for you. Touch it to open it and start using the iPad camera. As for how to use the camera, read the rest of the article.
How Do I Turn the Camera on my iPad?
If you want to switch, or turn the camera on your iPad, all you have to do is find and touch the camera switch button while the camera app is open.
The icon should appear next to the camera shutter button, and it looks like an outline of a DSLR like camera with a switching/recyling arrows inside.
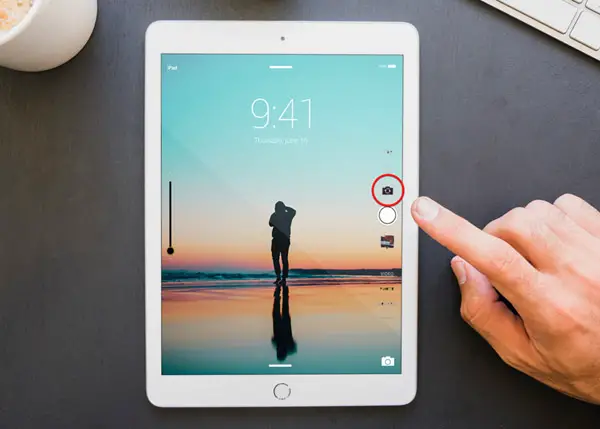
The screenshot above is from the default camera app. If you’re using another app to use the camera, something like Zoom, then the button might not be in the exact location. However, it should look very similar to the one highlighted above. Just find the button and touch it to turn your camera.
iPad Camera Tips
The camera app on an iPad seems quite simple. Open the camera, take pictures, or use it for video calls. But, there are some neat tricks you should know that will make your experience with an iPad much better. Here are some of those tips and tricks.
Take Pictures with The Volume Button
Taking a picture on a phone is much easier than an iPad, it seems. Reaching for the shutter button with your thumb or any other fingers doesn’t feel like finger-gymnastics. You might have experienced this yourself if you’ve tried taking a picture with your iPad — the shutter button is hard to reach.
Thankfully there is an easy solution — just use your iPad as a camera. Well, at least for the shutter button.
If you’ve held an actual camera in your hand, you’d know that the shutter buttons for cameras are along the edges, reachable with your index fingers.
When you hold your iPad to take a picture, you’ll find the volume buttons on the side, which act exactly like a shutter button for your camera. Just tap either the volume up or volume down buttons to take a picture.
Take Burst Pictures
Don’t you hate when you’re taking pictures of your family, and every time someone ends up with their eyes closed?
Well, the burst mode was created just for that purpose. Next time you’re clicking pictures on your iPad, as soon as you hit the shutter button, don’t let go. Hold your finger on the shutter, and your iPad will keep taking pictures in quick succession. After a couple of seconds, you can let go, and then you can head over to your gallery and find the pictures where everyone is smiling and has their eyes open at the same time.
iPad OS is smart about handling burst photos too. Instead of keeping all the images, it will ask you to select the best picture out of the lot and remove the rest from the gallery.
Explore All the Modes
Most people use the iPad camera to just take regular pictures. Don’t be that person. iPads (and iPhones) have plenty of other features in the camera app that can be used creatively. Don’t believe me; check out this video.
While this video is created on an iPhone, your iPad will have similar features in the camera app, namely, timelapse mode, panorama, timer, and slow motion.
Take a Non-Mirrored Selfie
When you take a selfie, the perspective is usually reversed. Left becomes right and vice versa. However, you can adjust your iPad’s settings to have the iPad correct that perspective.
You can find the option under Settings > Camera > Mirror Front Camera.
Use Portrait Mode For Dramatic Pictures
Portrait mode was introduced to iPhones a couple of years ago. It lets users simulate a depth of field and also offers some interesting lighting options post taking a picture. Some of these lighting options include stage lighting, natural light, contour light, studio light, and a few others.
The good news is that these options are not available on iPhone exclusively. If you have a recent version of an iPad Pro, you should be able to take Portrait Mode selfies, adjust depth control, and adjust portrait lighting effects on your iPad as well.
Explore All Video Modes
Most people never look into the video settings of their iPads, and let me tell you, they are missing out.
By default, most newer iPads are set to record video at 30 Frames Per Second. But, you should know that changing the framerate of a video changes its look.
Just for reference, most movies are shot at 24 frames per second to give them a cinematic look.
By changing the framerate of your iPad’s video, you’ll be able to achieve some interesting effects. For example, changing the framerate to 60 frames per second will give your videos a lively, real-life look — perfect for home videos or conferences.
You can change the video settings in Settings > Camera > Record Video.
Try Out Some Photo and Video Apps
The native camera app on the iPad is pretty good, but there are tons of other apps that will help you experiment with your iPad, explore your creativity, or just have some fun. We’ve done a dedicated article on the subject, so make sure to check it out here Best iPhone Photo Apps
Enjoy Your iPad
Thats it for the iPad Camera Guide. The Apple iPad is a fantastic device with a very capable camera. I hope that now you know how to use your iPad’s camera effectively, and if you were facing any issues, I also hope you found the solution to your problem by reading through this article.
If you didn’t, leave a comment telling me which question I missed answering. Also, if you have a friend or colleague who struggles with their iPad camera, make sure to share this article with them as well.
Check out the following article for all you need to know about iPhone photography.









1 comment