Are you unable to send photos from your iPhone to an Android device? Do you have the ability to send text messages but not pictures?
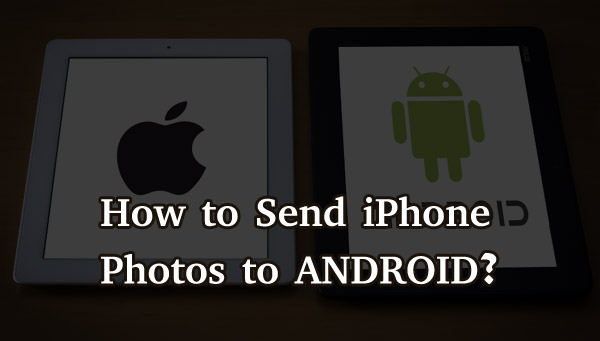
If you are a photographer or use your phone to take pictures, switching phones can be a nightmare, especially from an iPhone to an Android. Sending edited photos from iPhone to Android can be tedious if you do not know the work around.
Such issues can be caused by a variety of factors. Depending on the cause of not being able to send iPhone photos to android, the solutions may include turning on MMS Messaging, contacting the carrier, restarting, using a USB-OTG connector, using specific apps, and using WIFI. This article will provide you with all the solutions, and answer which one fits your particular case.
Many users have reported receiving the error message “Message Failed to Send” or “Cannot Send Message”. Also, When attempting to send photo messages, the device may occasionally say “Not Delivered.” Some users also noticed that the Messages “add photo/media” button is unresponsive.
Transferring data from iPhone to Android Via MMS
SMS was the initial type of text messaging, and it can only transmit text messages, whereas MMS, which was invented later, can send pictures as well.
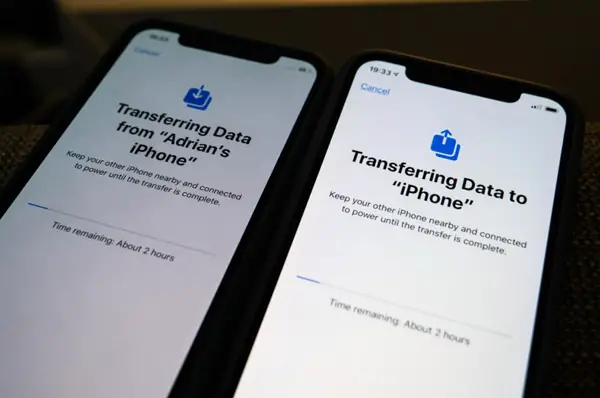
To send data from iPhone to Android, make sure MMS Messaging is turned on on your iPhone. You will not be able to send or receive pictures if this is disabled.
You must also resolve another issue if you get the notice “MMS Messaging has to be enabled to send this message” even when MMS Messaging is switched on. You can follow these steps for resolving the problem:
Step 1: Activate MMS messaging
On your iPhone, go to the Settings menu and select Messages. Make sure the MMS Messaging option is activated on the next screen. The toggle for MMS should be switched to the color green.
Step 2: Contact your carrier
Make sure your current carrier permits you to send MMS messages. Your carrier may prohibit you from sending MMS messages. If you contact your carrier, you will be able to talk to someone and get this resolved.
Step 3: Restart your phone
Restart your iPhone if necessary. This problem can also be resolved by turning off the iPhone for a bit and then turning it back on.
Transferring text messages from iPhone to Android
To transfer text messages (SMS) from iPhone to Android, your best options would be to either use iTunes or try the iSMS2droid app. But, if your Android phone is a Samsung you can also use its built-in functionality.
Using iTunes
Use these steps to transfer text messages using iTunes.
- Back up to iCloud and select ‘This Computer’ from the drop-down menu, then select the ‘Back-Up Now’ option.
- Once you’ve saved the backup to your computer. 3d0d7e5fb2ce288813306e4d4636395e047a3d28 is the file to look for.
- If you’re using Windows, the file will be located at: C:\Users[YourUsername]\AppData\Roaming\Apple Computer\MobileSync\Backup\
- If you’re using a Mac, the file will be located at:~/Library/Application Support/MobileSync/Backup/
- Go to the PC’s username by clicking on Documents and Settings. Select Application Data > Apple Computer from the drop-down menu.
- After that, go to MobileSync and select Backup.
- The file should be on the operating system’s hard disc. Go to Users and select your username, then go to AppData and save the file.
- Select Apple Computer from the Roaming section. You must select MobileSync and Backup from the drop-down menus.
- Finally, copy this file to your new Android device, either to internal storage or to the SD card.
Using the manufacturer’s data transfer option
Samsung phones come with a USB-OTG connector that lets you transfer files from iPhone to Samsung. You can also use Smart Switch if you’re switching to Samsung. Contacts, images, music, videos, messages, notes, calendars, and more may be transferred to nearly any Samsung Galaxy mobile with this app.
By synchronizing your iPhone to iCloud, you can ensure that your text messages are ready for transfer.
Using iSMS2droid
Follow these steps to transfer text messages from iPhone to Android using the iSMS2droid app:
- Google Play Platform is where you can get iSMS2droid. Because Android can’t read the file created by your iPhone natively, you’ll need to convert the file to an Android-friendly format using Google Play software.
- Click ‘Select iPhone SMS database’ in iSMS2droid.
- Simply locate the text messaging file on the device in question and double-click it.
- In the new window that appears, click ‘All Text Messages.’ This window will transform all of the text into an Android-friendly format (usually an.apk file). You can also choose only the texts you want to transfer to your phone.
- Simply touch on start SMS backup and restore,’ which will lead you to the SMS backup and restore app’s Google Play listing, where you may download it.
- Install the SMS backup and restore the app and run it.
- Press the Restore button.
- Now find your iSMS2droid file and press the OK button.
- Select “Restore All Messages” and press the “OK” button.
- The whole iPhone text will be available on your Android device as soon as the restore process is completed.
Transferring files from iPhone to Android through WiFi
If you have Wi-Fi and need to transfer data, documents, photos, videos, music, or contacts from iPhone to Android or vice versa, there is another method, and the process is quite simple. What you need is a file management app. Because there isn’t yet a built-in file manager for the iPhone, you’ll need to use a third-party file management app.
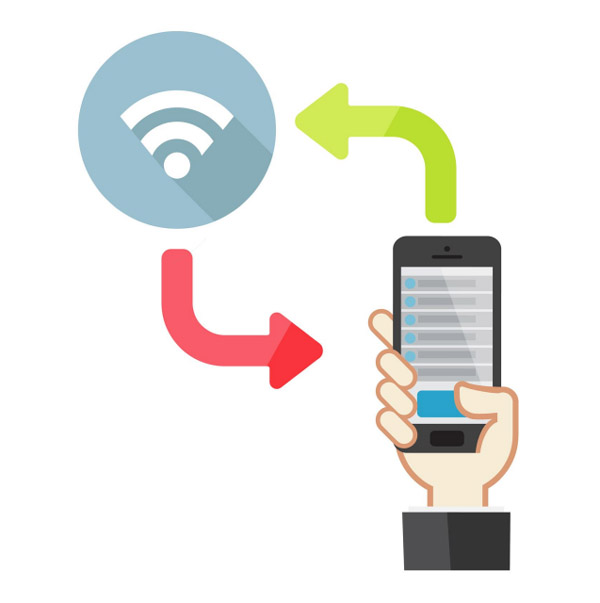
In the next section, we have shared some of the best third-party apps for transferring data from iPhone to Android through WiFi.
App options for sending images and data
Because of data transfer apps, transferring data between iPhone and Android devices is now easier than ever. The best part about data transfer apps is that they help you to wirelessly transfer data from your iPhone to your Android device.
Following are some of the best apps for transferring data from an iPhone to an Android device:
MobileTrans – Phone Transfer
It can transfer up to 17 kinds of data and supports 8000+ mobile devices running different operating systems. When transferring data, you don’t have to reset the device or delete original data. This app is designed for non-tech savvy people and it is fast and super easy to use.
Use the following steps to transfer data from an iPhone to an Android:
Step 1: On your PC, download and install the MobileTrans software. Connect your two devices to the computer after installing and activating the software. Then, from the software dashboard, choose “Phone Transfer.”
Step 2: Next, select the file you wish to transfer and press the “Start” button.
Step 3: Your selected data will be transferred or copied to the Android target device in a matter of minutes.
Google Drive
With the debut of the Google Drive app, Google has made it much easier to migrate data from an iOS device to an Android smartphone. One of the most effective ways to move data from an iPhone to an Android app is to use Google Drive. Using Google Drive, you can quickly switch data from iOS to Android in a matter of minutes.
It provides 15 GB of free storage space with a very effective search engine. With Google Drive, you can safely and quickly transfer data by inviting others.
SHAREit
With SHAREit you can transfer data at up to 20mbs without any internet access. It can transfer a variety of data types and can run on different operating systems.
Many people utilize it to communicate various types of information. Because of the high transfer speed, it has become extremely popular. It contains a number of noteworthy features that make it a very useful and adaptable program.
DropBox
DropBox is a cloud storage platform. DropBox is a service that allows you to save essential media files and then access them from anywhere. As a result, it’s also known as an iPhone to Android transfer app.
With this app, you can save your files in dropbox which you can access from anywhere. You can then send invites to people with whom you want to share your data.
Move to Android
This iPhone to Android transfer app is called Move to Android. This app can only send and receive messages. As a result, it is not a commonly utilized or well-known app. It can, however, transmit text messages from an iPhone to an Android device with ease.
The Move to Android software also allows you to backup and restore your data with ease. It solely supports text messages as a data type.
Samsung Smart Switch
One of the greatest wireless transfer apps is Samsung Smart Switch. It’s a Google Play Store app that converts iPhone to Android for free. You can also use it to transfer data from an old iOS/Android device to a Samsung device.
It can transfer data to Samsung from a variety of mobile systems, including iOS, Windows, Blackberry, and Android. You may simply transfer many types of data between two devices using a USB cable. Contacts, messages, photos, documents, app data, call logs, audio, calendar, and a variety of other features are supported.
File transfer
You can easily and rapidly move data from one device to another with the FileTransfer app. It works with a variety of operating systems, including Mac, Windows, Android, and iOS.
You may send up to 17 different types of data with this app, including contacts, photographs, messages, apps, audio, notes, videos, and more. You can also migrate without having to reset your devices or delete your data. This app is compatible with over 8000 mobile devices running Android, iOS, and Windows.
Can you use Airdrop to send photos from iPhone to Android?
You can’t use AirDrop to send photos from iPhone to Android because AirDrop only works between Apple devices. However, will all the other methods we have outlined in this article, it should not be an issue.
Can you use Bluetooth to send photos from iPhone to Android?
Even though the iPhone has a built-in Bluetooth capability, its OS limits its ability to share files wirelessly. Both an iPhone and an Android device must have the same third-party Bluetooth file transfer app to transmit files wirelessly.
Can you use an Apple watch to send photos from iPhone to Android?
You cannot use an Apple watch to send photos from iPhone to Android. The Apple Watch is tightly integrated into Apple’s software environment and is only compatible with iPhones (It’s just an iPhone with a larger screen.) As far as we know, an Apple Watch cannot be used without an iPhone.
Below is a video from TechProSolution on transferring images to and from iPhone:
I hope this article was of help with getting your images from your iPhone to your android device. Click the following link to learn how to save photos with transparent background.









1 comment